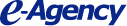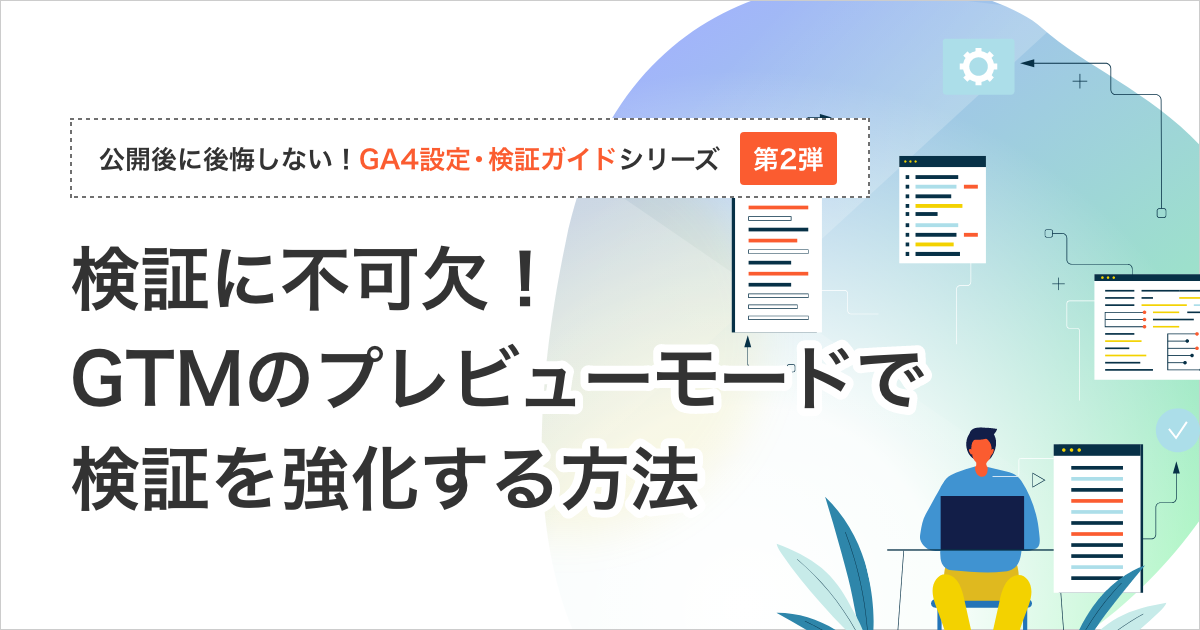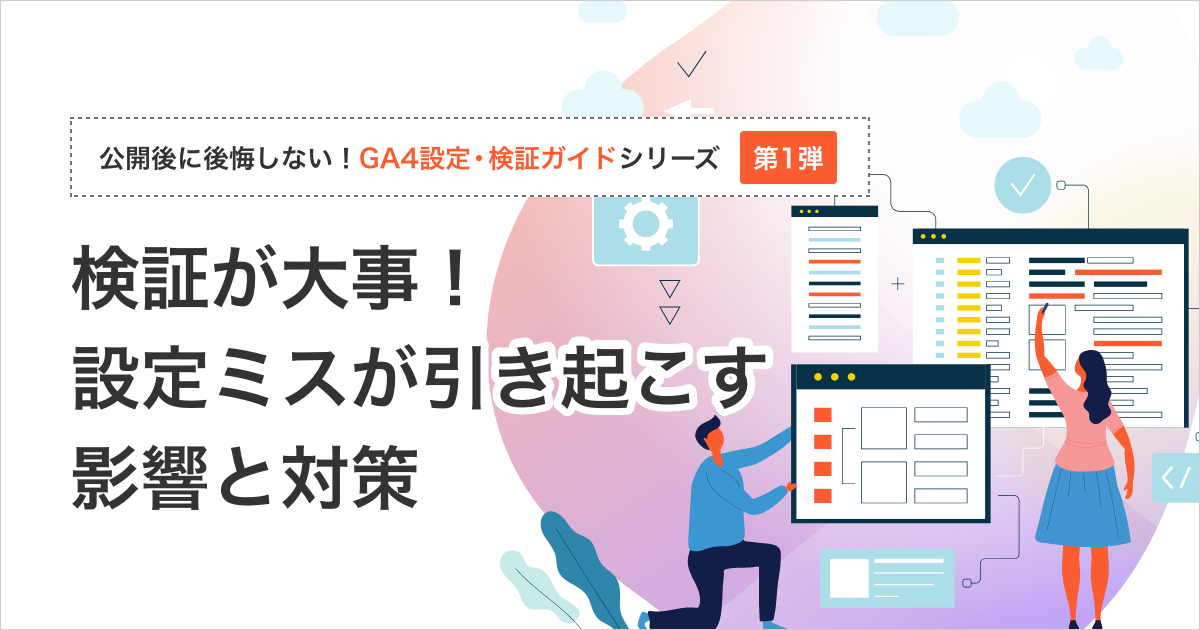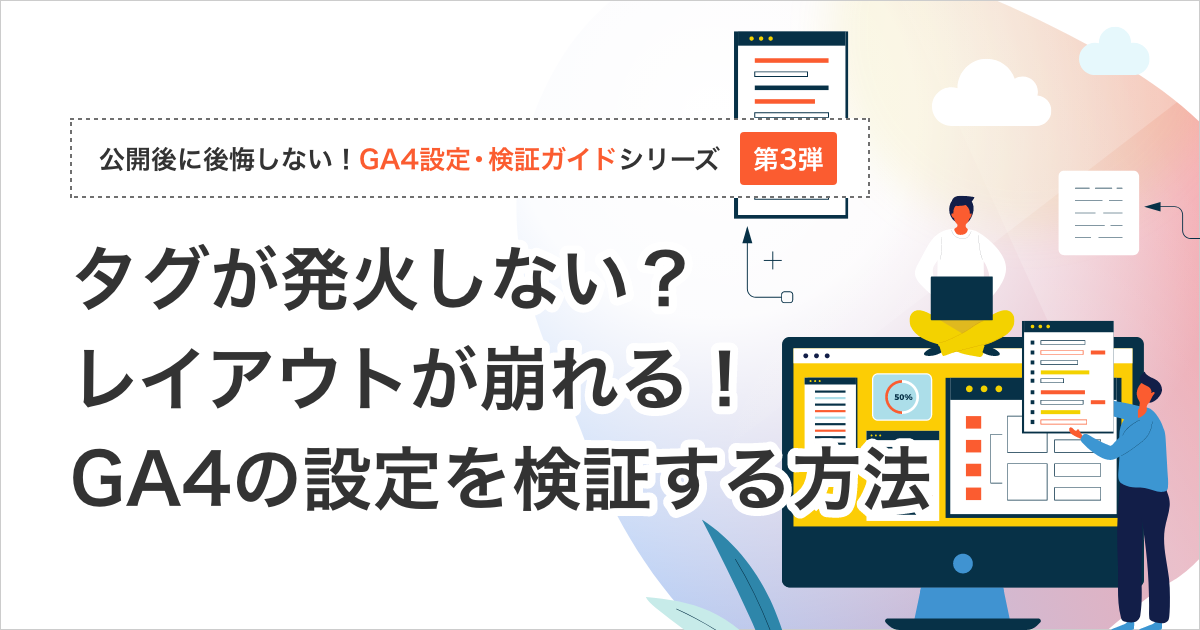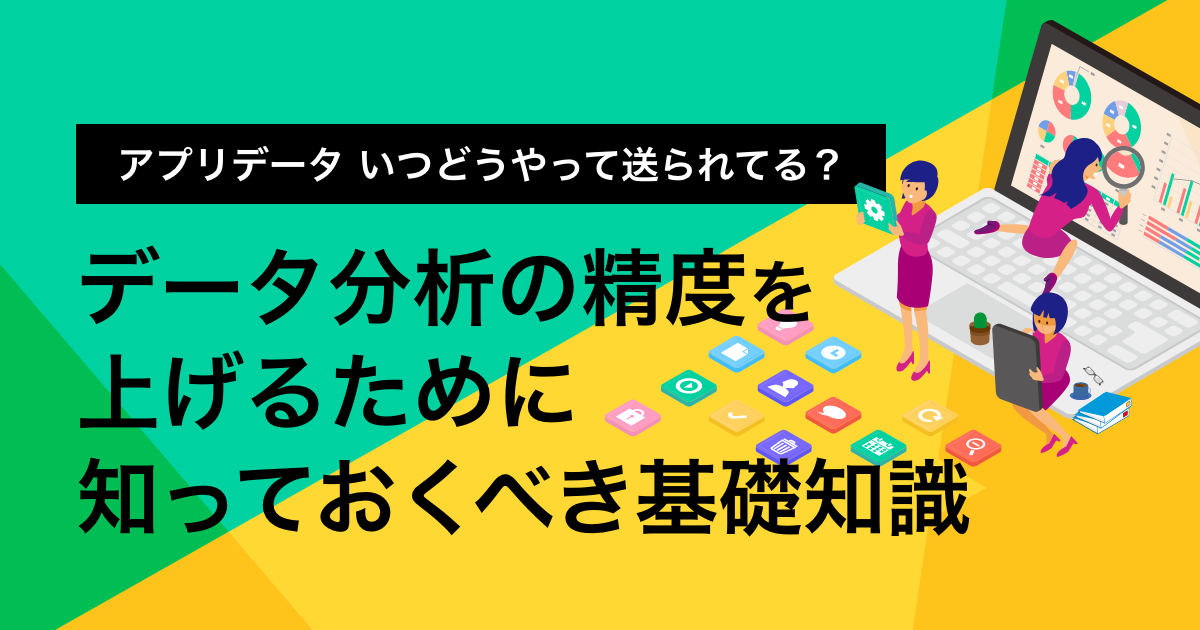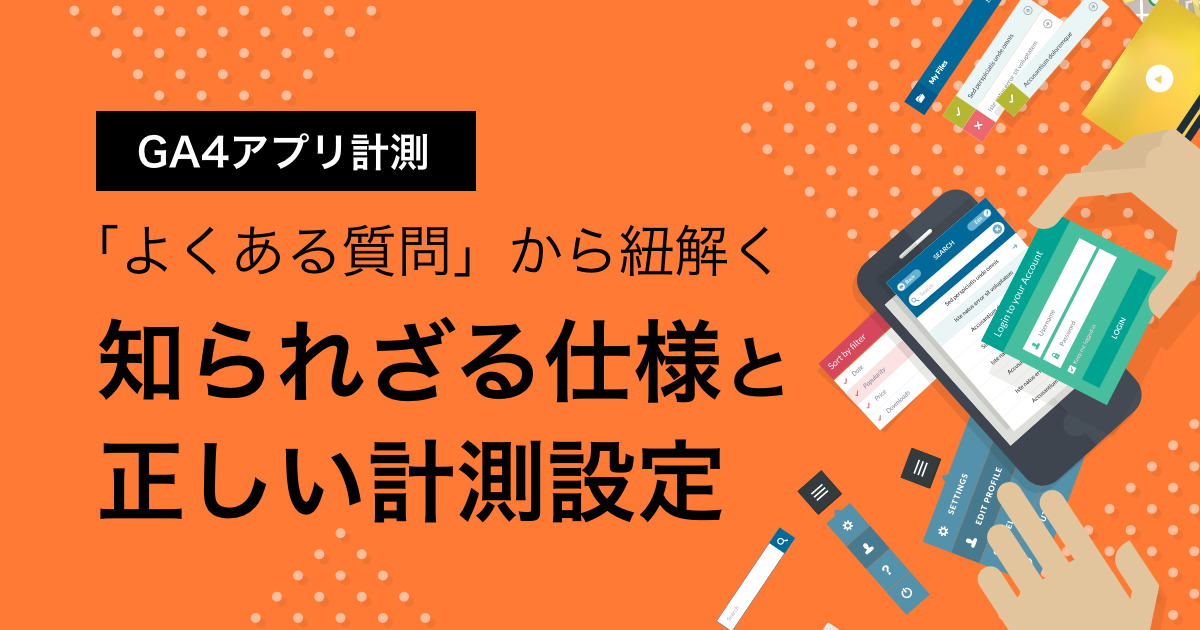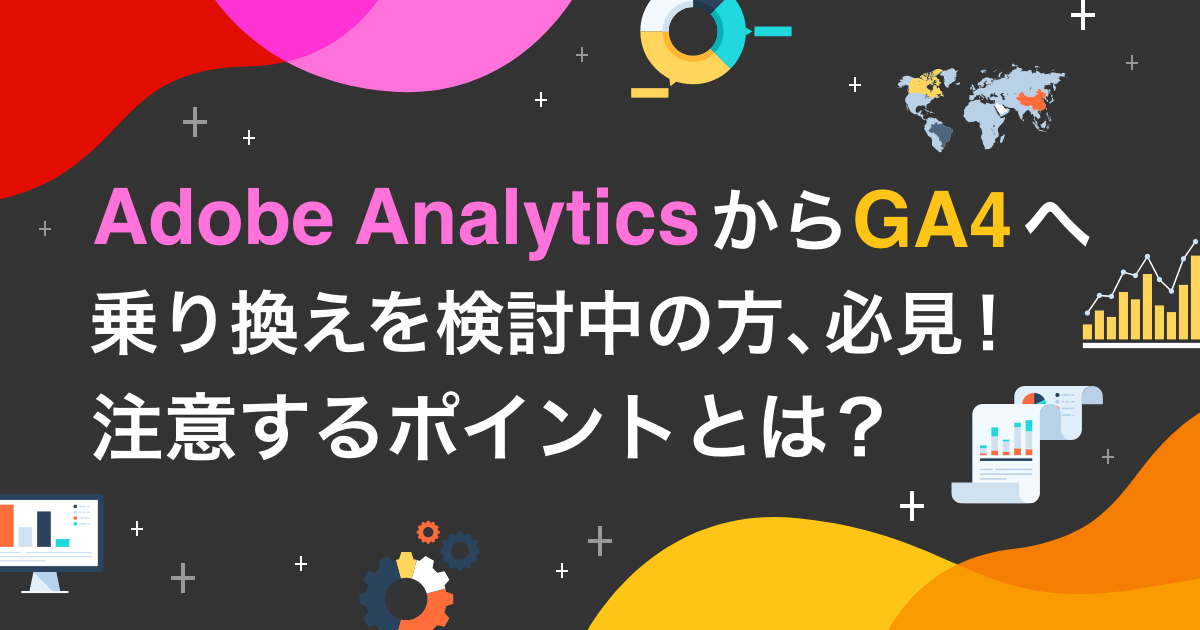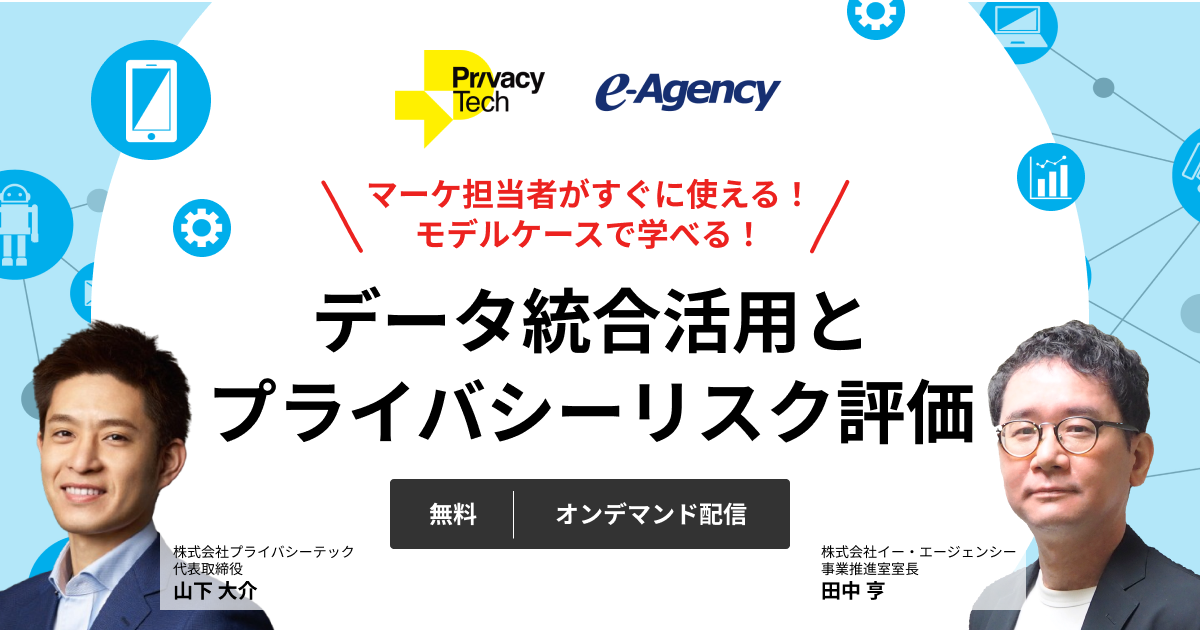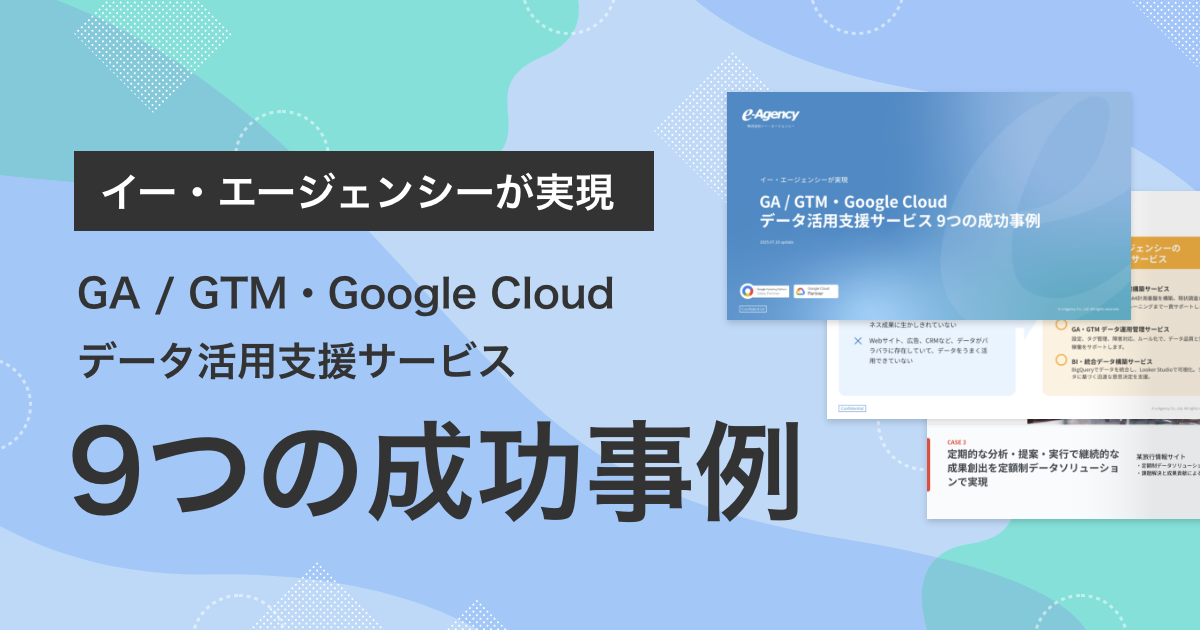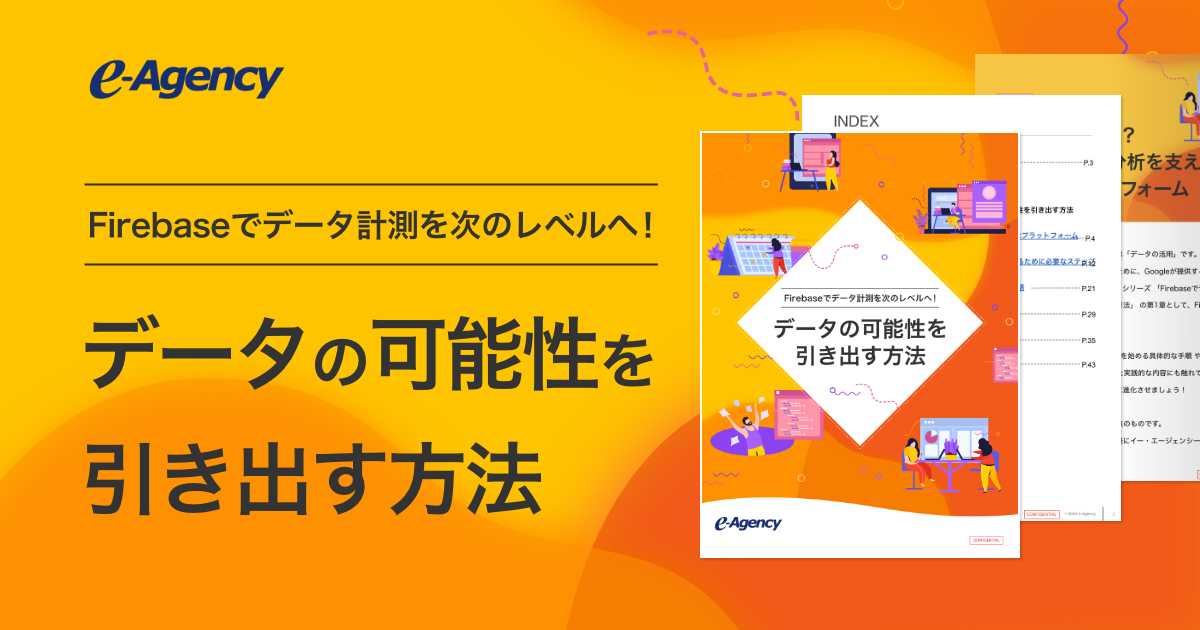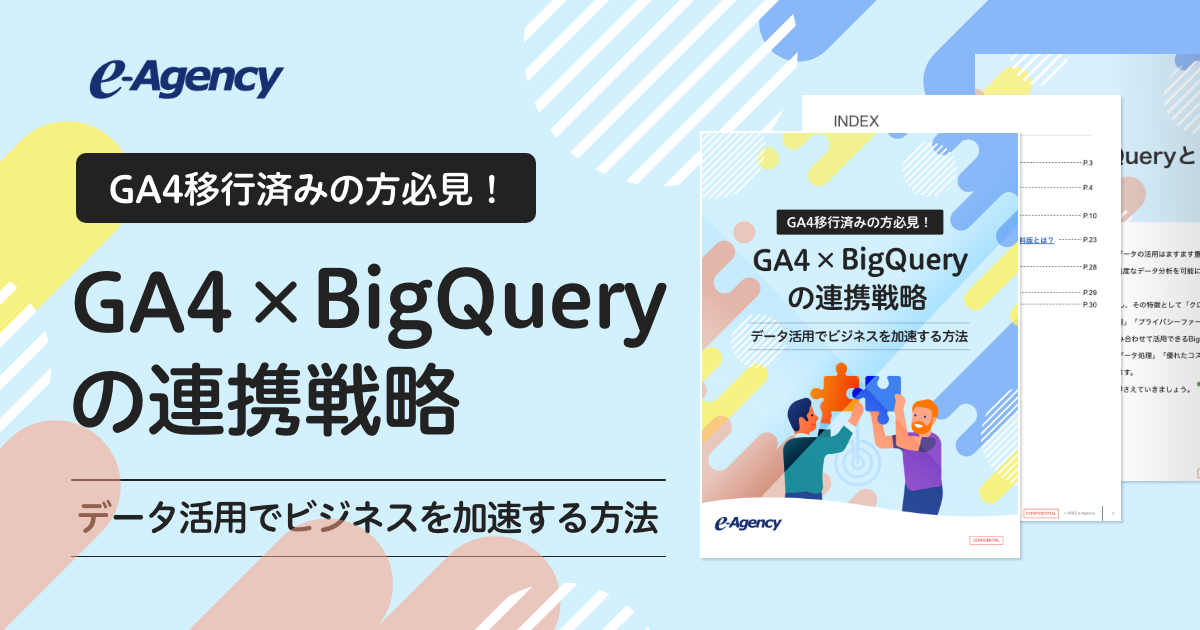GA4の計測を開始したり、計測内容の変更や新たな項目を追加する際は、公開前に検証を行い、意図した計測ができているか確認することが重要です。
「公開後に後悔しない!GA4設定・検証ガイド」シリーズでは、そんな設定後の検証方法やポイントについて、詳しくご紹介します。
シリーズ第2弾の今回は、Google タグ マネージャー(GTM)を使って設定をした際に、プレビューモードで検証する具体的な方法についてご紹介します。
INDEX
Google タグ マネージャー(GTM)とは
Google タグ マネージャー(以下GTM)とは、Googleが提供するGoogle マーケティング プラットフォームの一つで、タグを管理するためのサービスです。
Webサイトを触ることなく、マーケティングツールのタグを設定・調整することができるため、Webサイト運用の知識がない方でも安心して利用することができます。
ただし、設定した後は必ずGTMの機能である「プレビューモード」を使い、意図した計測が行われているか検証する必要があります。
「プレビューモード」には、以下のように様々なメリットがあります。
プレビューモードのメリット
- タグやトリガーなどを公開しなくても検証できる
- イベントが計測できない、イベントパラメータに値が入らない、などの問題解決の手掛かりを得ることができる
- デバッグセッションをエクスポートして、他のユーザーと共有できる
- プレビューURLを共有すると、他の人もデバッグできる
それでは、具体的に「プレビューモード」の使い方をみていきましょう。
プレビューモードを使う準備
プレビューモードを使うために、まず以下2点の準備を行いましょう。
| 準備項目 | 詳細 |
| 権限の付与 |
GTMコンテナの「編集」権限以上が必要になります。 |
| Chrome拡張ツールのインストール | Chrome拡張ツールである「Tag Assistant」をインストールします。 https://chromewebstore.google.com/detail/tag-assistant/kejbdjndbnbjgmefkgdddjlbokphdefk?hl=ja (以下コンテンツは「Tag Assistant」をインストールしている前提での説明になります。必須ではありませんが、インストールがおすすめです。) |
プレビューモードで検証する方法
❶ Chromeブラウザで、Google タグ マネージャー(https://tagmanager.google.com/)にアクセスし、対象のコンテナ、次にワークスペースを選択する。
❷ 画面右上の「プレビュー」ボタンを押下する。
❸ Google Tag Assistant が新しいタブで 起動するので、「ウェブサイトのURL」に プレビュー対象ページの URL を入力し、「リンク」ボタンを押下する。
❹ 対象ページが新しいタブに表示される。
❺ ❸の Google Tag Assistant のタブに戻り、「続行」を押下する。
❻ Google Tag Assistant のデバッグインターフェース に、対象ページのタグやトリガーの配信状況、変数の値などの詳細が表示されます。
デバッグインターフェースの見方については、後述の「デバッグインターフェース の見方」を参照ください。
❼ 他のページに移動したり、ページビュー以外のイベント(ボタンクリックなど)を確認したい場合は、④のタブに戻って対象のアクションを行い、⑥のデバッグインターフェイスに戻ってタグの発火状況を確認する、という作業を繰り返す。
デバッグインターフェース の見方

❶ ヘッダー
プレビューしたページに配信されている GTMのコンテナID や GoogleタグID が表示されます。
選択されているGTMのコンテナIDやGoogleタグIDが青くハイライトされます。
❷ 概要
その時点までのタグの発火状況を確認できます。
a.配信されたタグ…その時点までに発火したタグと発火した回数。
b.未配信のタグ …その時点までに発火しなかったタグ

❸ イベントのタイムライン
ページ毎に、GTMで取得されたイベントが、発生した順に下から上へと表示されます。
タイムラインでは、タグの発火するタイミングや、変数に値が入るタイミングを確認することができます。
| イベント名 | 説明 |
| 同意のデフォルトのコマンド(※1) |
同意に関する設定を、確実に他のすべてのトリガーの配信よりも前に適用するために利用できる |
| 同意の初期化(※1) | 「同意のデフォルトのコマンド」以外の他のトリガーよりも前に配信するために利用できる |
| コンテナの読み込み(※1) | ブラウザのページ読み込み開始 |
| DOM Ready(※1) | ブラウザのHTML読み込み終了 |
| ウィンドウの読み込み(※1) | 画像やスクリプトなどの埋め込みリソースを含め、ページの完全な読み込み終了 |
| 離脱クリック | 外部ドメインのクリック |
| リンククリック | サイト内リンクのクリック |
| スクロール距離 | スクロール距離トリガーのイベント |
| 要素の視認性 | 要素の表示トリガーのイベント |
| フォームの送信 | フォームの送信イベント |
| メッセージ | データレイヤーの出力 |
| 履歴 | 履歴の変更トリガーのイベント |
※1)Google タグが読み込まれたときに自動的に配信される組み込みトリガー
❹ タグ
タグの発火状況を確認できます。 タイムラインからGTMで取得されたイベントを選択すると、そのタイミングでどのタグが発火したか/しなかったかを確認できます。
a.GTMで取得されたイベント
b.配信されたタグ …aのタイミングで発火したタグ
c.未配信のタグ…aのタイミングで発火しなかったタグ
例)タイムラインから「同意のデフォルトのコマンド」を選択すると、「配信されたタグ」 にそのタイミングで発火したタグが表示され、「未配信のタグ」に発火しなかったタグが表示されます。
「配信されたタグ」 のタグをクリックすると、タグの詳細画面が表示され、タグに設定したパラメータの値や、トリガーの発火状況が確認できます。
a.タグの詳細画面…GA4のイベント名やパラメータの詳細情報が表示される
b.トリガーの発火状況…チェックマークはトリガー条件にマッチしたことを表しています
c.変数名/値の表示切り替え…タグが発火したタイミングで、変数に格納された「値」を確認したい時は、「値」を選択する
「未配信のタグ」 のタグをクリックすると、トリガーのどの条件が一致しなかったのかを確認できます。
パラメータが表示される場所について
イベントパラメータを設定する際、タグに直接設定することも、設定を変数化することもできますが、設定方法によって、プレビューモードのタグ詳細画面でパラメータが表示される場所が異なります。
▼タグの設定画面
▼タグの設定画面
❺ 変数
タイムラインからGTMで取得されたイベントを選択すると、そのタイミングで取得できている変数の値を確認できます。
例)「同意のデフォルトのコマンド」のタイミングでは、変数「Click URL」に値は入っていない(undefined)が、「リンククリック」のタイミングでは、値が入ってきます。
▼同意のデフォルトのコマンド
▼リンククリック
❻ データレイヤー
サイトに出力されたデータレイヤーを確認できます。タイムラインからGTMで取得されたイベントを選択すると、そのタイミングにおけるデータレイヤーを確認できます。
基本的には、データレイヤーが認識されると、データレイヤーのカスタムイベント名が出力されます。

❼ 同意
同意ステータスが確認できます。
同意モードを実装している場合は、タイムラインからGTMで取得されたイベントを選択すると、そのタイミングにおける同意ステータスが確認できます。
GA4・GTM設定の不安はイー・エージェンシーへご相談を!
いかがでしたか?
今回ご紹介した「GTMのプレビューモードを活用した検証方法」は、GTMを用いたタグ設定を行う上で欠かせない手法です。まずは、検証の基礎をしっかりと身につけ、設定に不備がないか確認できるようにしましょう。
シリーズ第三弾では、「GA4のタグが発火しない」「サイトのレイアウトが崩れる」などのトラブルがないか検証する方法についてご紹介します。
このシリーズが、皆さまのGA4やGTMの設定・検証スキル向上のお役に立てれば幸いです。
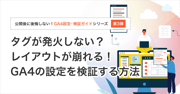 第3弾:タグが発火しない?レイアウトが崩れる!GA4の設定を検証する方法
第3弾:タグが発火しない?レイアウトが崩れる!GA4の設定を検証する方法GA4を設定・設定変更したら、まずはWebサイトへの影響やビーコンが正しく送信されているか、タグが発火しているかを確認することが重要です。この記事では、GA4の設定時や設定変更時に必ず行うべき検証内容についてご紹介します。
また、弊社では、GA/GTMの設定代行サービスを提供しております。長年にわたり培った豊富な経験と実績を活かし、お客様のビジネスニーズに最適なデータ収集環境を構築いたします。
初期設定からカスタムイベントの設計、トラッキングコードの実装、さらにトラブルシューティングや運用サポートまで、幅広い範囲で対応可能です。また、安全性と正確性を重視し、データ漏洩や計測ミスのリスクを最小限に抑えたサービスをお届けします。
GAやGTMの運用にお困りの際は、ぜひ弊社にお問い合わせください。
まとめてシリーズ記事をダウンロード!
公開後に後悔しない!GA4設定・検証ガイド
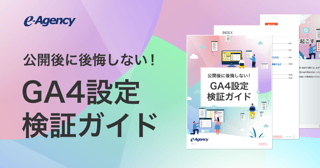
Google アナリティクス 4 プロパティ(以下GA4)の計測を開始したり、計測内容を変更・追加する際には、公開前の検証が不可欠です。適切な検証を行うことで、計測データの正確性を確保し、サイトの動作やユーザー体験に悪影響を及ぼさないようにすることができます。
「公開後に後悔しない!GA4設定・検証ガイド」では、GA4の設定時に必要な検証方法や押さえておきたいポイントをわかりやすく解説します。
GA4を導入するならイー・エージェンシーにご相談ください
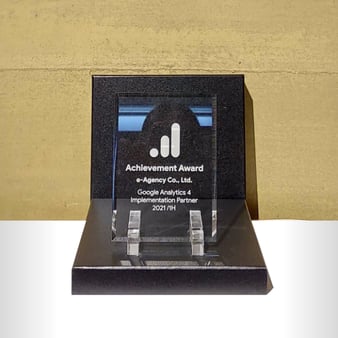
イー・エージェンシーは、「Google マーケティング プラットフォーム(GMP)」の認定セールスパートナー、「Google クラウド プラットフォーム(GCP)」の認定パートナーです。
また弊社はGoogleより2021年上半期における Google アナリティクス 4 プロパティ(GA4)の数多くの導入支援実績を評価され、認定セールスパートナーとしてアワードを受賞しております。
これまでの豊富な実績を元に、GA4導入・移行をお客様のビジネスに寄り添い支援させていただきます。
まずはお気軽にご相談ください。
お客様のデータ活用を伴走型で支援いたします。
私たちは、ビジネス課題を解決する支援を行っております
サービスについてお気軽にご相談・お問い合わせください
この記事を書いた人
マーケティングプランナー 新卒でイー・エージェンシーに入社。 デザイナー兼マーケティングプランナーとして活動しています。ウェビナーやトレーニング動画の編集にも従事。
このライターが書いた記事を見る