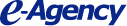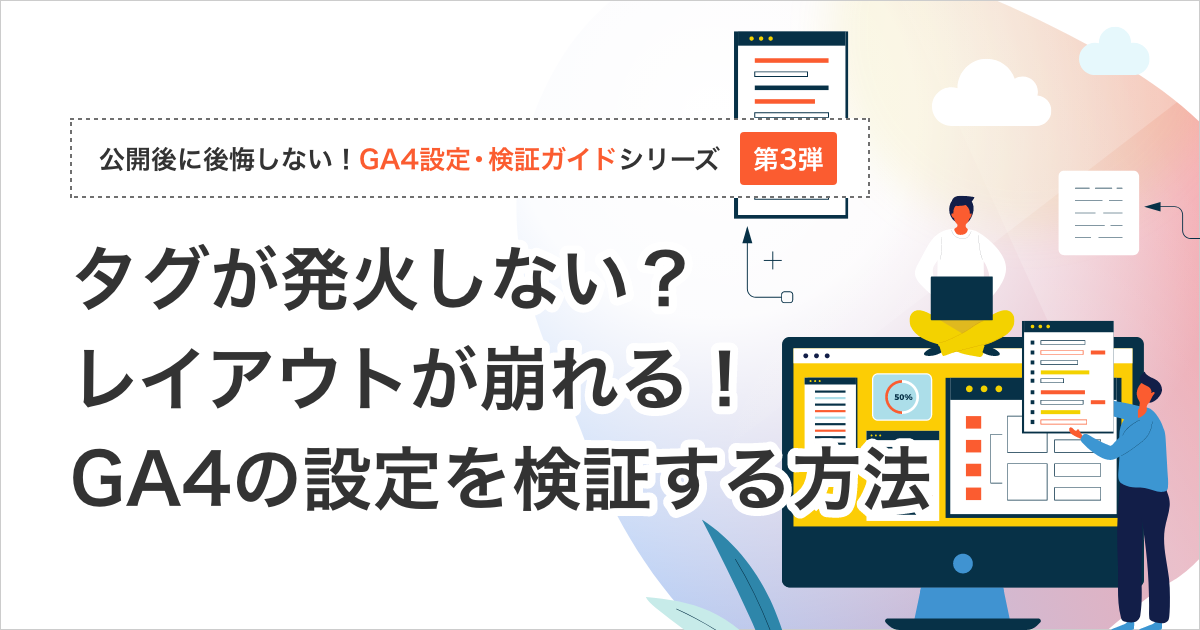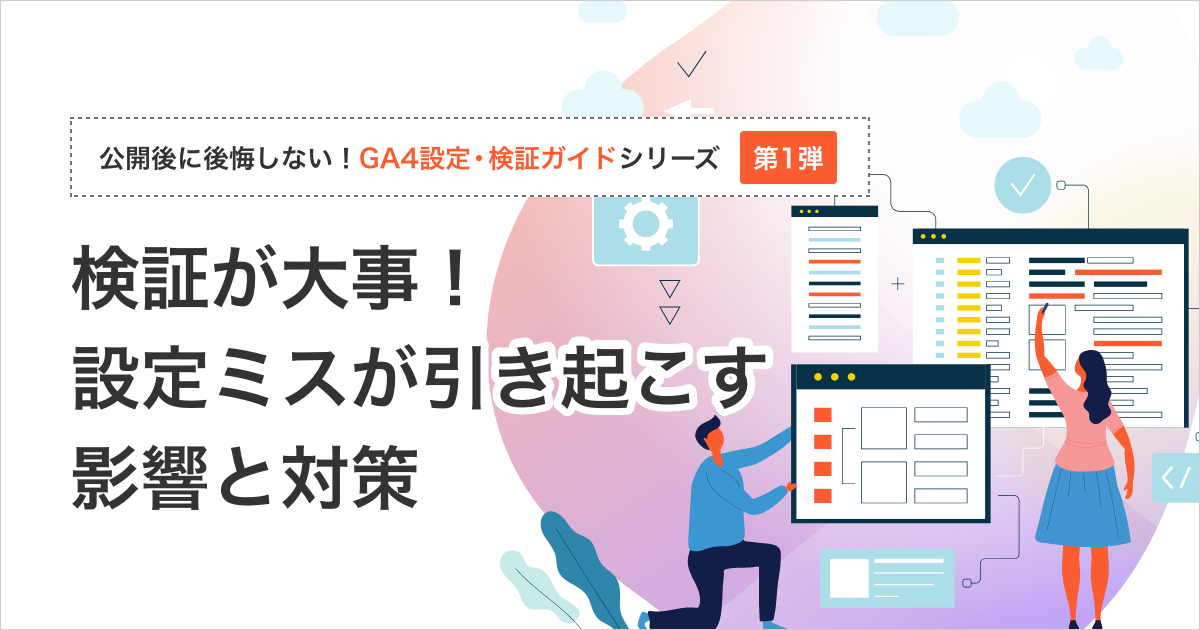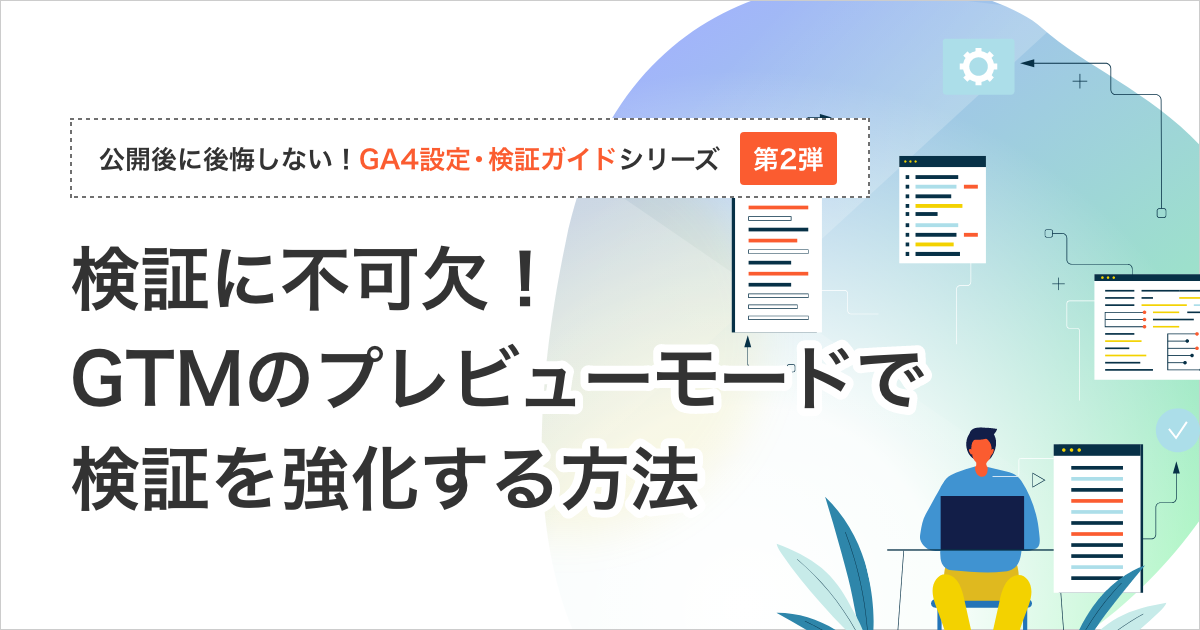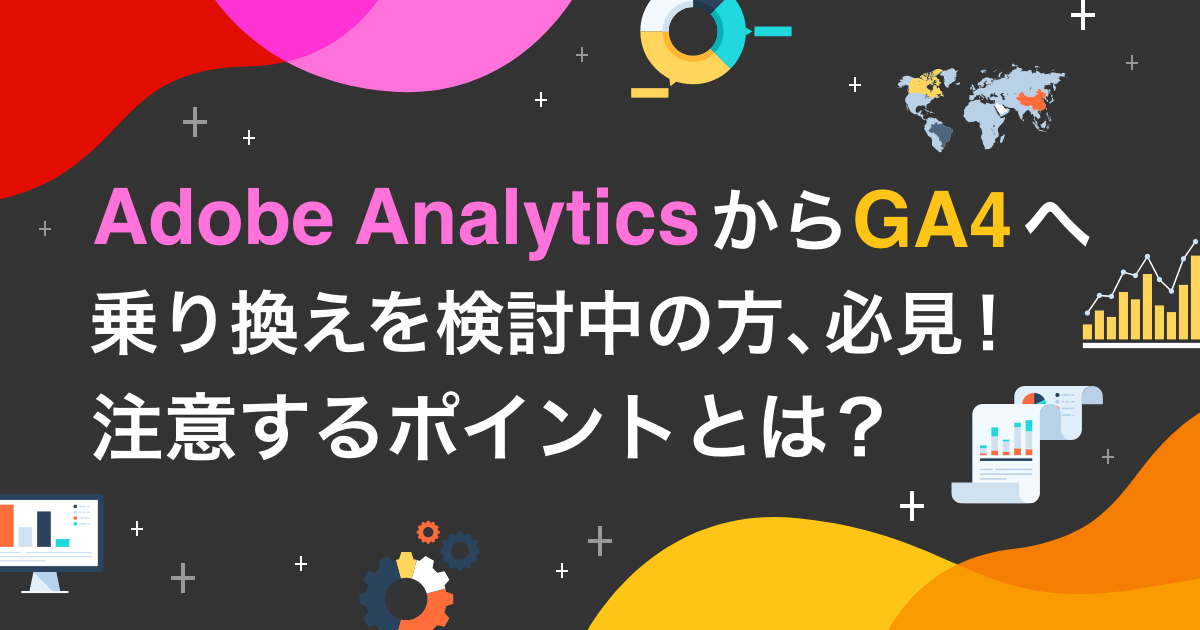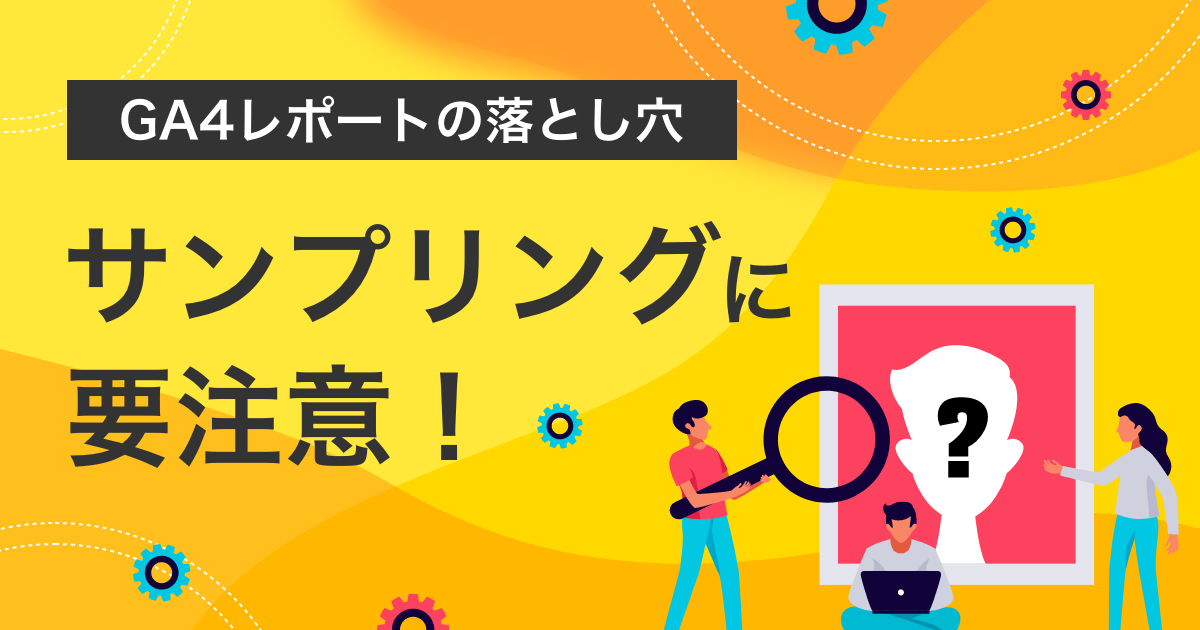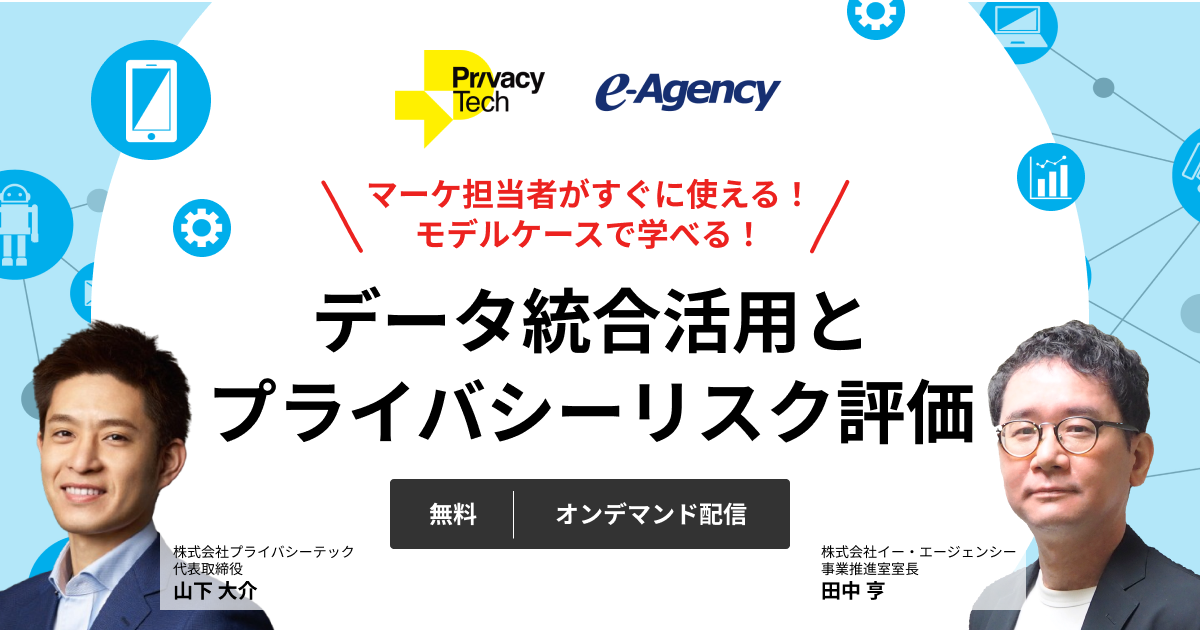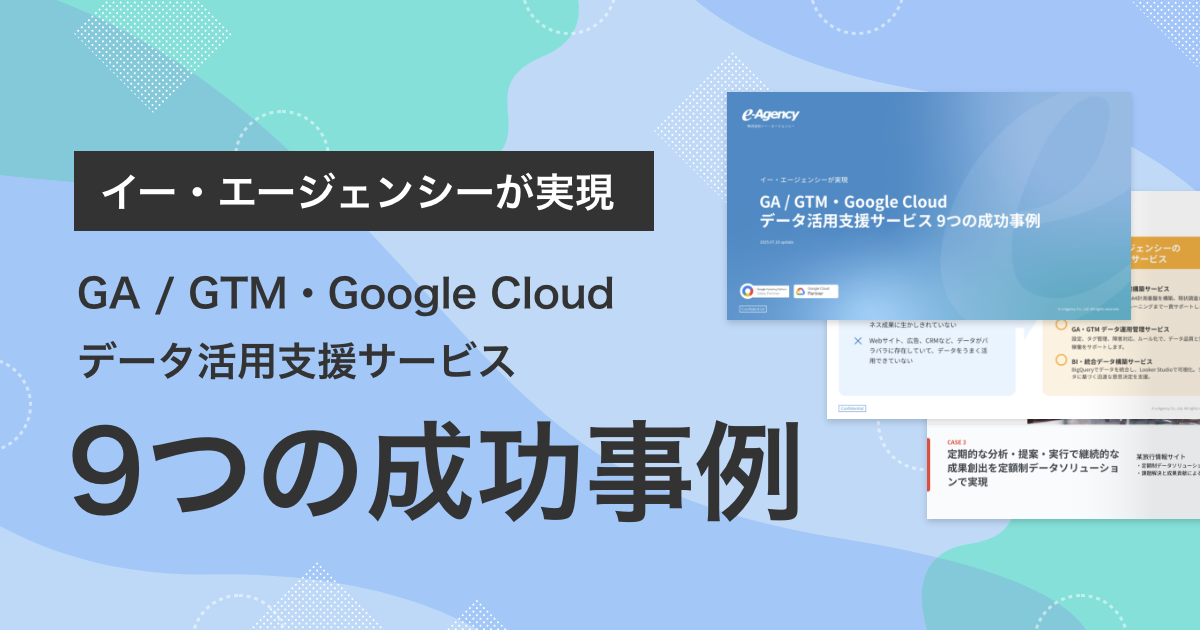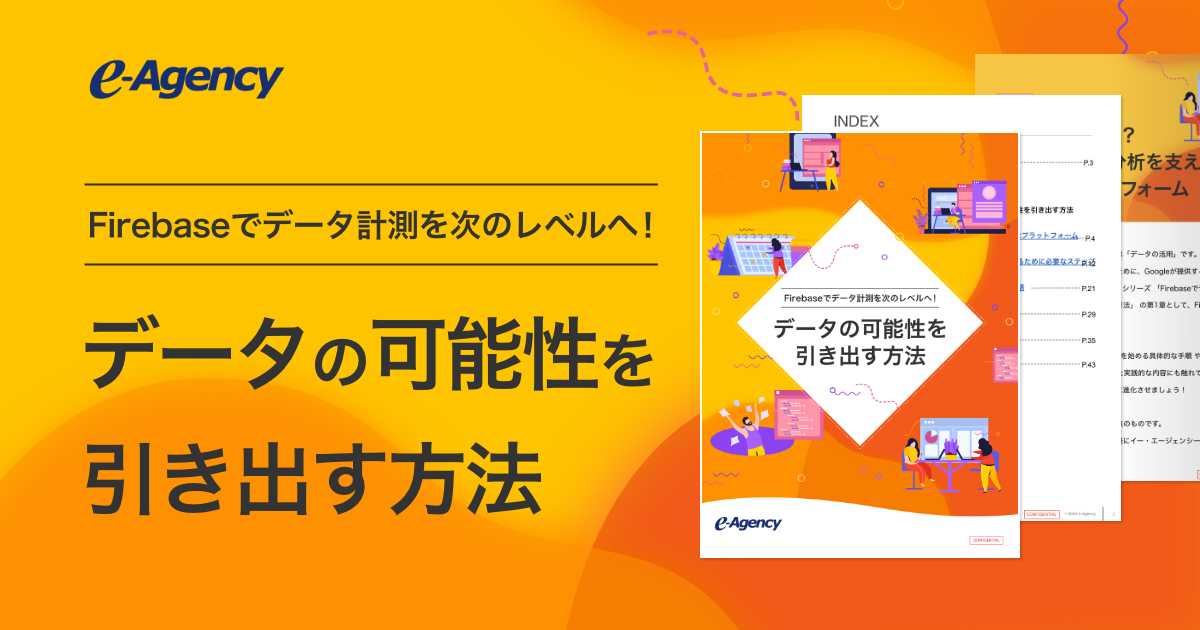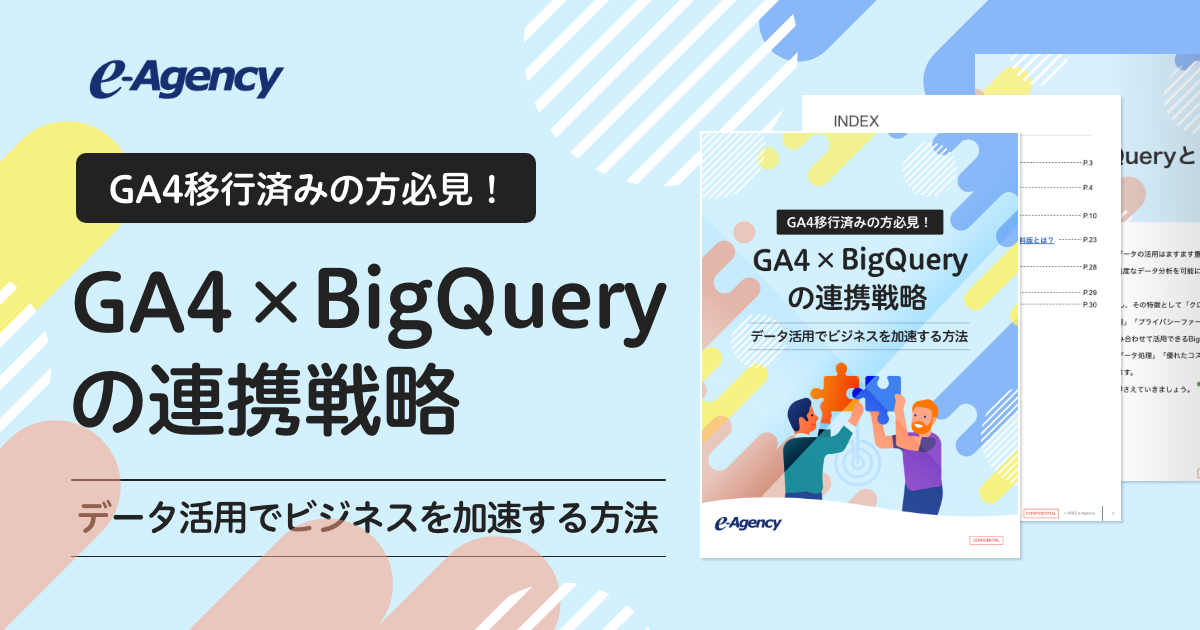GA4の計測を開始したり、計測内容の変更や新たな項目を追加する際は、公開前に検証を行い、意図した計測ができているか確認することが重要です。
「公開後に後悔しない!GA4設定・検証ガイド」シリーズでは、そんな設定後の検証方法やポイントについて、詳しくご紹介します。
シリーズ第3弾となる今回は、GA4の設定を公開する前に必ず確認しておきたい重要な事項を、4つのステップに分けて詳しく解説します。
ビーコンが正しく送信されているか、Webサイトの表示が崩れていないかなど、見逃せないポイントをしっかりと押さえていきましょう。
INDEX
STEP1. 計測ビーコンが飛んでいるかを確認する
まずは、Google アナリティクスのサーバーに送信される(※1)トラッキングビーコン(ウェブビーコン)が問題なく飛んでいるか、確認しましょう。今回はChromeブラウザを使って確認していきましょう。
※1)サーバーサイドタグ(sGTM)で計測している場合は、送信先はサーバーコンテナになります。
確認方法

❶ Chromeブラウザで対象のページにアクセスする
❷ [F12]を押下し、デベロッパーツールを起動する
❸ デベロッパーツールの [Network]タブを開く
❹ クリアアイコンでログをクリアする
❺ 検索窓に「collect?」と入力する(複数のプロパティで計測している場合は測定IDも入力する)
❻ 対象のページをリロードする(page_view以外のイベントの場合はイベントを発生させる)
❼ GA4のビーコンを選択する(v=2がGA4のビーコン、v=1はUAのビーコン)
❽ [Payload]タブを開く
❾ 送信内容を確認する
GA4では、バッチ処理により複数のイベントが1つのビーコンで送られる場合があります。その場合は、 [Request Payload] という場所に、複数のイベントの情報がまとめて表示されます。
問題なく、計測ビーコンが飛んでいる場合は、「STEP3. Webサイトのレイアウト崩れがないかを確認する」に進みましょう!
STEP2. 計測ビーコンが正しく飛ばない原因を特定し修正する
STEP1で計測ビーコンが正しく飛ばなかった場合は、原因を特定し修正をしていきましょう。
計測ビーコンの不具合には「ビーコンが飛ばない」場合と「同じイベントのビーコンが2つ以上飛んでいる」場合の2種類があります。
それぞれの原因について、詳しくご紹介します。
ビーコンが飛ばない原因1.
タグが正常に発火していない
タグが発火していない場合は、ビーコンが飛びません。
タグの発火状況によって、複数の原因が考えられます。まずは、Google タグ マネージャー(以下GTM)のプレビューモードでタグの発火状況を確認し、原因を絞り込みましょう。
タグの発火状況の確認方法、プレビューモードの使い方は、下記の記事をご確認ください。
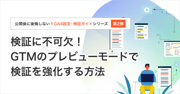 第2弾:検証に不可欠!GTMのプレビューモードで検証を強化する方法
第2弾:検証に不可欠!GTMのプレビューモードで検証を強化する方法GTMを使ってGA4のタグを設置する際は、GTMの「プレビューモード」を活用して検証するのがおすすめです。この記事では、プレビューモードの具体的な使い方についてご紹介します。
| タグの発火状況 | 原因 |
| 全てのタグが発火していない場合 | タグマネージャー スニペットがHTMLに設置されていない、または、誤った位置に設置されている |
| Googleタグが作成されていない、または、Googleタグにトリガーが設定されていない | |
| ゾーンから呼び出しているコンテナで「初期化」(または「同意の初期化」)トリガーを使用している | |
| コンテナを公開していない | |
| タグは発火しているのに、GA4プロパティにデータが反映されない場合 | GoogleタグIDに誤りがある |
| 社内のIPアドレスからのデータを除外している | |
| データの反映時間の関係で、まだ反映されていない | |
| 重複インスタンスを無視する設定が有効になっている | |
|
送信可能なデータ量を超えている
|
|
| 一部のタグが発火しない、一部のイベントが計測されない場合 | トリガーの条件に一致していない |
| 除外トリガーに一致している | |
| タグ呼び出しオプションで「1 ページにつき一度」を選択している |
ビーコンが飛ばない原因2.
Googleタグの重複インスタンスが無視されている
SPAページのpage_viewをGoogleタグで計測している場合など、同一ページでGoogleタグを複数回発火させている場合、管理画面の「ページ上の重複インスタンスを無視します(推奨)※2」が有効になっていると、Googleタグが2回以上発火しても、2回目以降は無視されるため、2回目以降のGoogleタグによるpage_viewのビーコンも飛びません。
なお、Googleタグに、updateパラメータを値「true」で設定している場合は、「ぺージ上の設定の重複インスタンスを無視します(推奨)」が有効になっていても、Googleタグの2回目以降の発火が許容されます。
※2 管理画面の「ページ上の重複インスタンスを無視します(推奨)」とは
「ぺージ上の設定の重複インスタンスを無視します(推奨)」の設定とは、誤って同一ページでGoogleタグが複数回発火し、重複計測になることを防ぐ機能です。
この設定のトグルがオンになっている場合、同一ページ上でGoogleタグが複数回発火しても2回目以降は無視されます。
ビーコンが飛ばない原因3.
同時送信可能なイベント数を超えている
ブラウザ側のGA4の制限として、同時送信可能なイベント数は5個までとなっています。
この制限を超えると、超過したイベントはGA4に送信されません。
同じタイミングで多くのイベントを計測している場合や、複数のプロパティで計測している場合、この制限に抵触し、一部のイベントが送信されないことがあります。
なお、このイベント数には、first_visitやsession_startなどの自動イベントも含まれます。
ビーコンが飛ばない原因4.
送信可能なデータ量を超えている
GA4では、1つのビーコンで送信できるデータ量(ペイロード)が16KBまで、という制限があります。16KBを超えると、GA4にデータが送信されません。
日本語はデータ量が多くなりやすいため、eコマース計測で複数の商品情報を日本語で送信しているなどのケースで起こることがあります。その場合は、ステータスコードに「413」と表示されます。
同じイベントのビーコンが2つ以上飛んでいる原因1.
タグが複数回発火している
GTMのプレビューモードでタグの発火状況を確認してください。タグが複数回発火している場合は、同じイベントのビーコンも複数飛んでいる可能性があります。
同じイベントのビーコンが2つ以上飛んでいる原因2.
GA4のUI上から作成しているイベントがある
タグの発火状況に問題がない場合は、GA4のUI上から作成しているイベントがないか、確認してください。
▼GA4のUI上から作成しているイベントの確認方法
管理画面 > プロパティ設定 > データの表示 > イベント > イベントを作成
STEP3. Webサイトのレイアウト崩れがないかを確認する
正しく計測ビーコンが飛んでいることを確認できたら、Webサイトに影響がないか確認しましょう。
特に以下のような実装を行った場合には、対象のWebサイトにレイアウト崩れがないか、検証する必要があります。
対象ケース
Webサイトのページに直接以下を実装した場合
- GTMのスニペットコードをページに設置
- データレイヤーをページに設置
- gtag.jsの計測コードをページに設置
GTMからページ側に影響が出そうなタグを実装した場合
- クロスドメイン設定
- カスタムHTMLタグを配信
確認方法
(1)コードやタグを設置したページにアクセス
ページのコンテンツが正常に表示されることを確認します。
また、PCとスマホのWebサイトでソースが異なる場合は、両方のデバイスで確認する必要があります。できれば複数のブラウザで確認するようにしましょう。
(2)動作の確認(カスタムHTMLタグを配信した場合)
カスタムHTMLタグを配信した場合は、ナビゲーションやボタンなどの機能が意図した通り動作しているかも確認するようにしましょう。
(3)ドメイン間を移動してもページが正常に表示されるか確認(クロスドメイン設定を行った場合)
クロスドメインの設定を行った場合は、対象のドメイン間を移動しても、ページが正常に表示されるかも確認しましょう。
クロスドメイン計測を開始すると、対象のドメイン間を移動する時に、URLにリンカーパラメータが付与されるため、URLパラメータが許可されていないとエラーになる場合があります。特にフォームなどのシステムが動いているページで影響が出ることがあるので念入りに確認するようにしましょう。
STEP4. Javascript機能に影響がないか確認する
最後に、Javascript機能にも影響が出ていないかも確認します。
対象ケース
- カスタムHTMLタグを配信した時
確認方法
ボタンやスムーズスクロール、メニュー表示など Javascript を使用している機能がある場合は、問題なく機能するかを確認しましょう。
特にお申し込みボタンや電話を掛けるボタンなどの重要なボタンに Javascript を使用している場合は、機能しなくなると影響が大きいため、念入りに確認するようにしましょう。
GA4・GTM設定の不安はイー・エージェンシーへご相談を!
いかがでしたか?
今回ご紹介した「GA4の設定を検証する4つのSTEP」は、設定公開前に必ず確認しておきたい重要なポイントです。
ビーコンが正しく送信されているか、Webサイトのレイアウトが崩れていないか、そしてJavaScriptの機能が正常に動作しているかを検証し、公開後のトラブルを未然に防ぎましょう。
もし設定や検証を自社で行うことに不安がある場合は、ぜひ イー・エージェンシー にお気軽にお問い合わせください。
イー・エージェンシーでは、GA/GTMの設定代行サービスを提供しており、長年の経験と実績を活かして、貴社のビジネスに最適なデータ収集環境を構築します。
初期設定からカスタムイベントの設計、トラッキングコードの実装、トラブルシューティング、運用サポートに至るまで、幅広い対応が可能です。さらに、データ漏洩や計測ミスのリスクを最小限に抑えた、安全性・正確性を重視したサービスをご提供しています。
GAやGTMの運用に関するお悩みがある際も、ぜひ イー・エージェンシー にご相談ください。
安心してデータ分析に専念できる環境作りを、全力でサポートいたします。
まとめてシリーズ記事をダウンロード!
公開後に後悔しない!GA4設定・検証ガイド
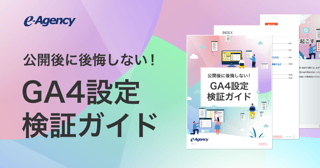
Google アナリティクス 4 プロパティ(以下GA4)の計測を開始したり、計測内容を変更・追加する際には、公開前の検証が不可欠です。適切な検証を行うことで、計測データの正確性を確保し、サイトの動作やユーザー体験に悪影響を及ぼさないようにすることができます。
「公開後に後悔しない!GA4設定・検証ガイド」では、GA4の設定時に必要な検証方法や押さえておきたいポイントをわかりやすく解説します。
GA4を導入するならイー・エージェンシーにご相談ください
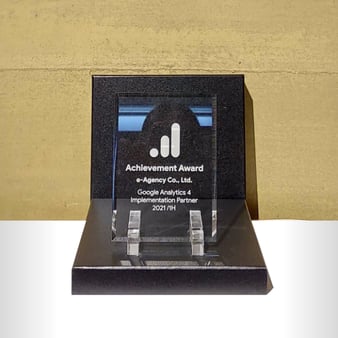
イー・エージェンシーは、「Google マーケティング プラットフォーム(GMP)」の認定セールスパートナー、「Google クラウド プラットフォーム(GCP)」の認定パートナーです。
また弊社はGoogleより2021年上半期における Google アナリティクス 4 プロパティ(GA4)の数多くの導入支援実績を評価され、認定セールスパートナーとしてアワードを受賞しております。
これまでの豊富な実績を元に、GA4導入・移行をお客様のビジネスに寄り添い支援させていただきます。
まずはお気軽にご相談ください。
お客様のデータ活用を伴走型で支援いたします。
私たちは、ビジネス課題を解決する支援を行っております
サービスについてお気軽にご相談・お問い合わせください
この記事を書いた人
マーケティングプランナー 新卒でイー・エージェンシーに入社。 デザイナー兼マーケティングプランナーとして活動しています。ウェビナーやトレーニング動画の編集にも従事。
このライターが書いた記事を見る