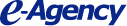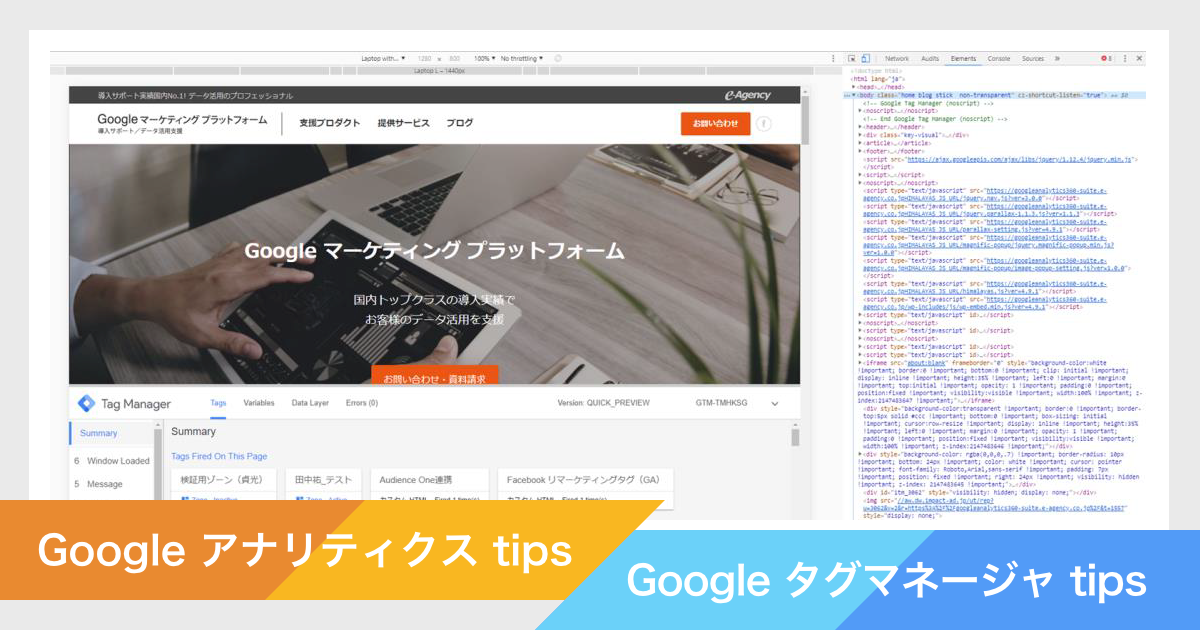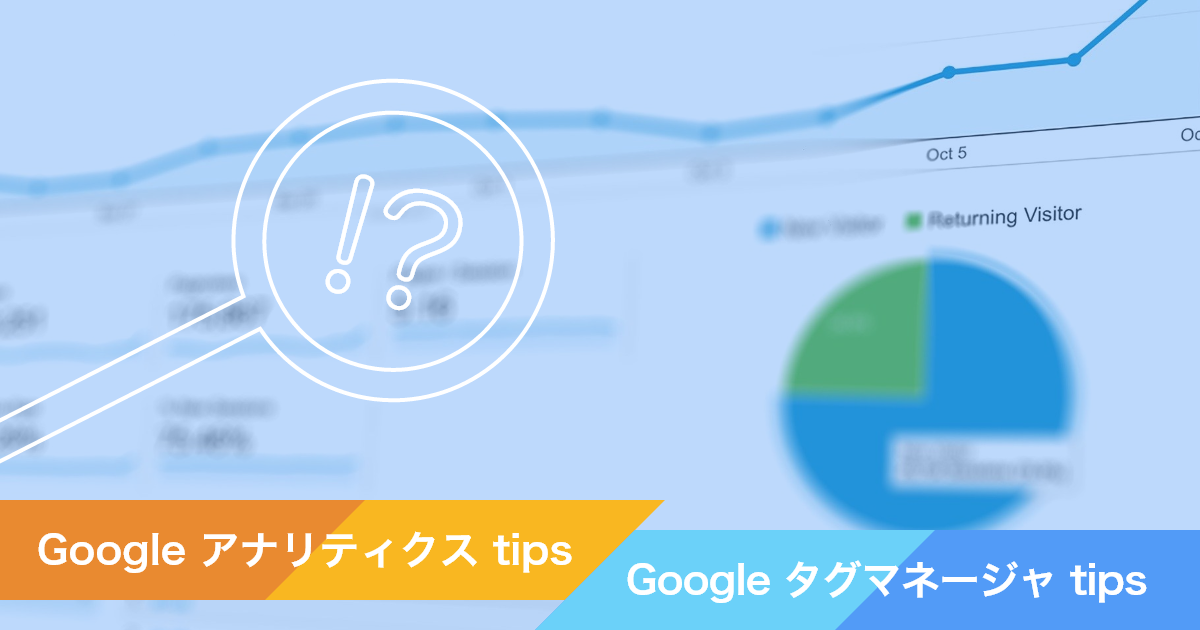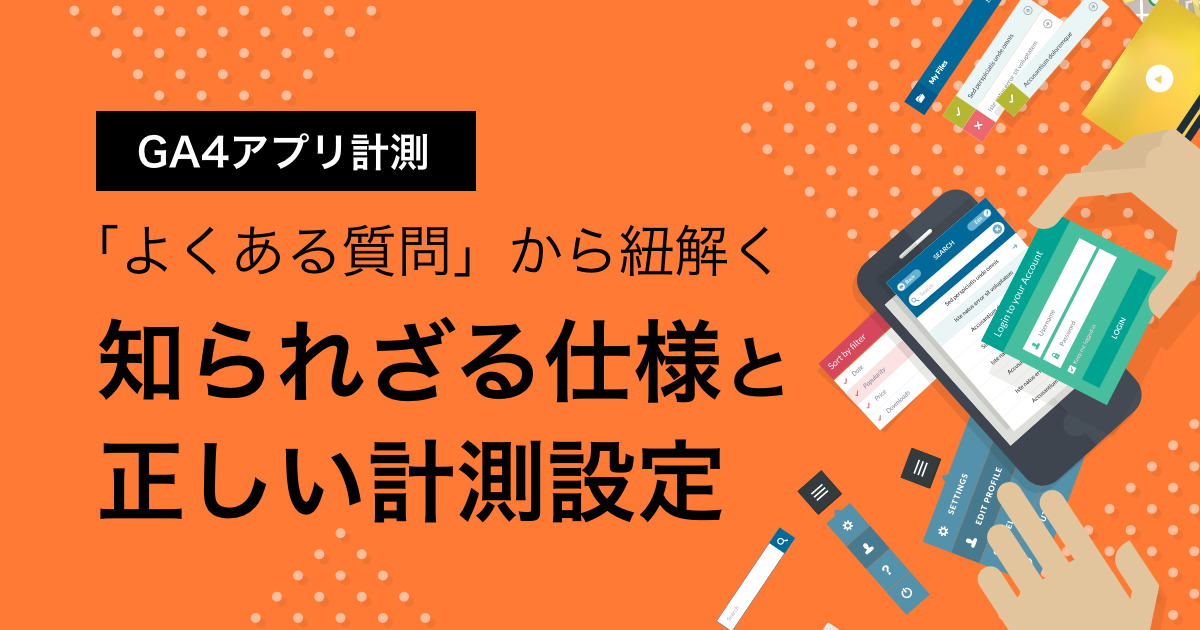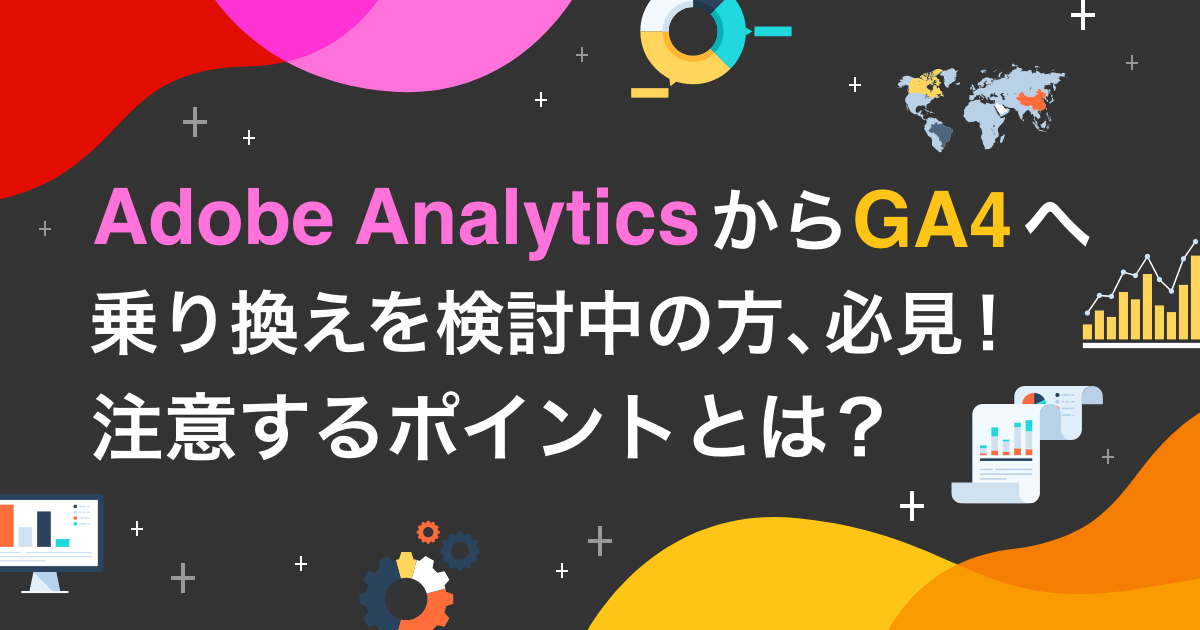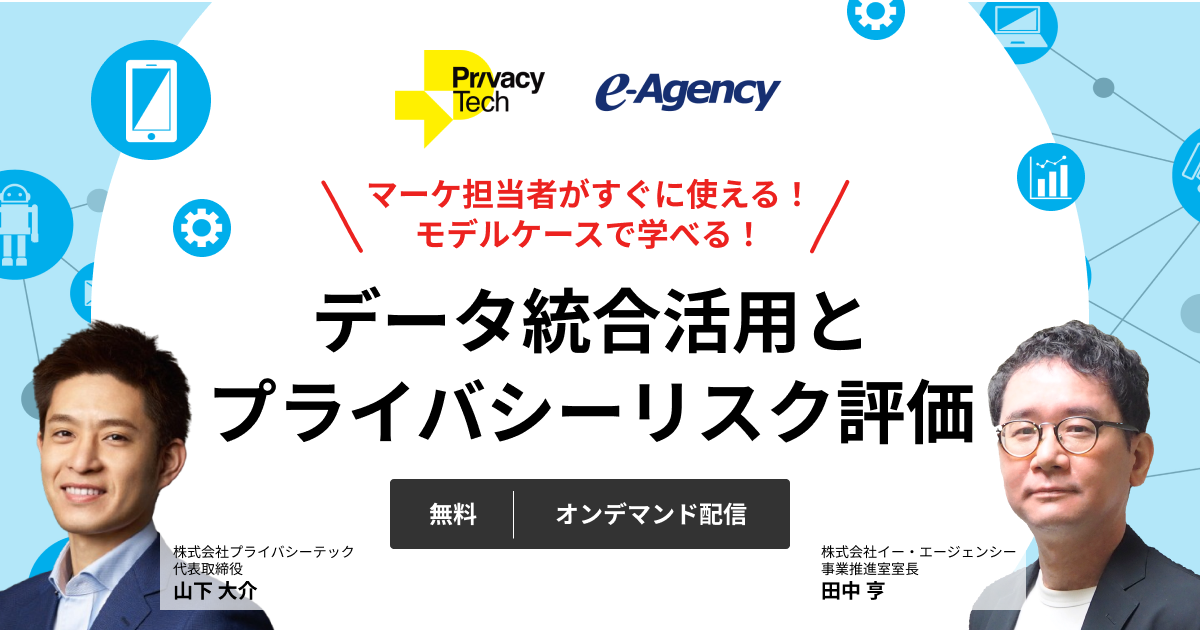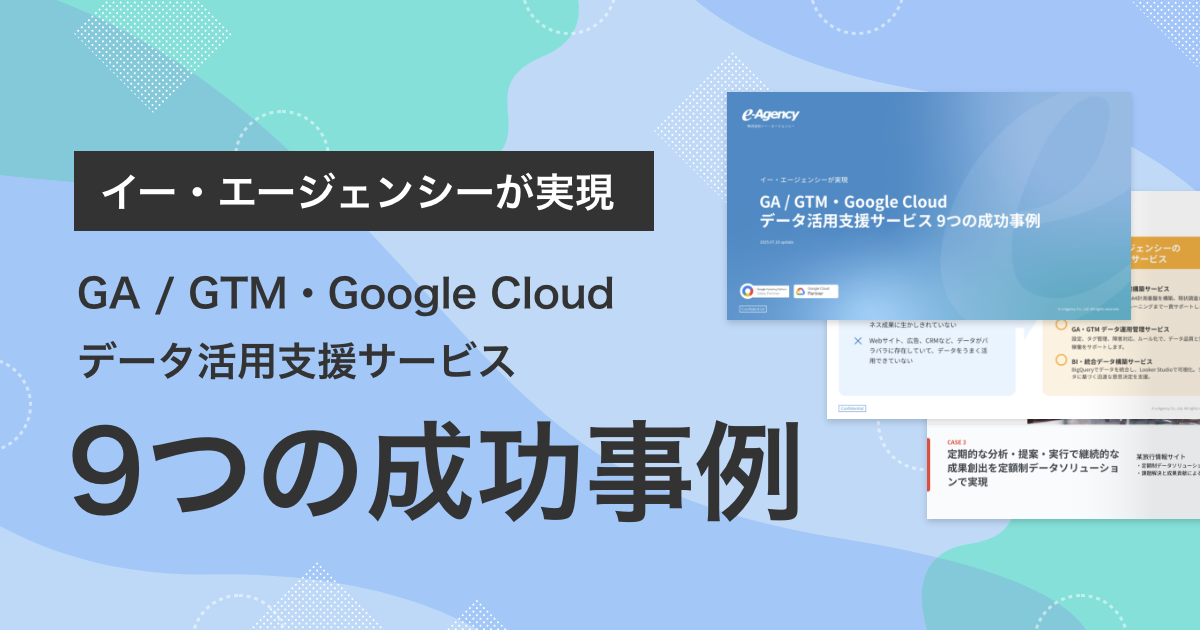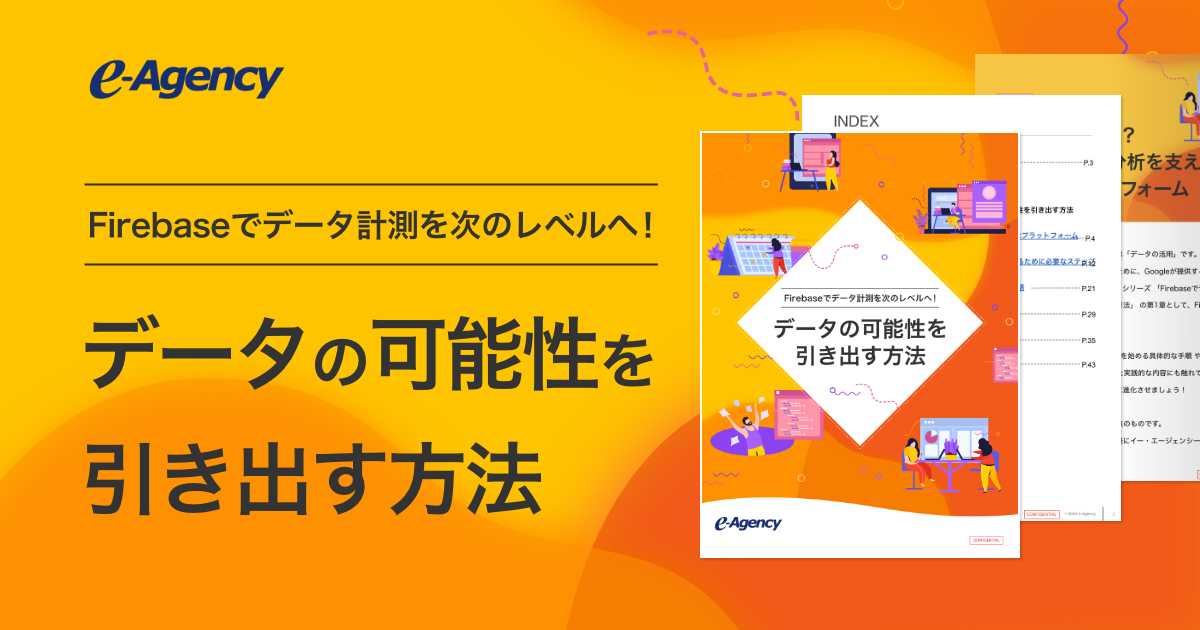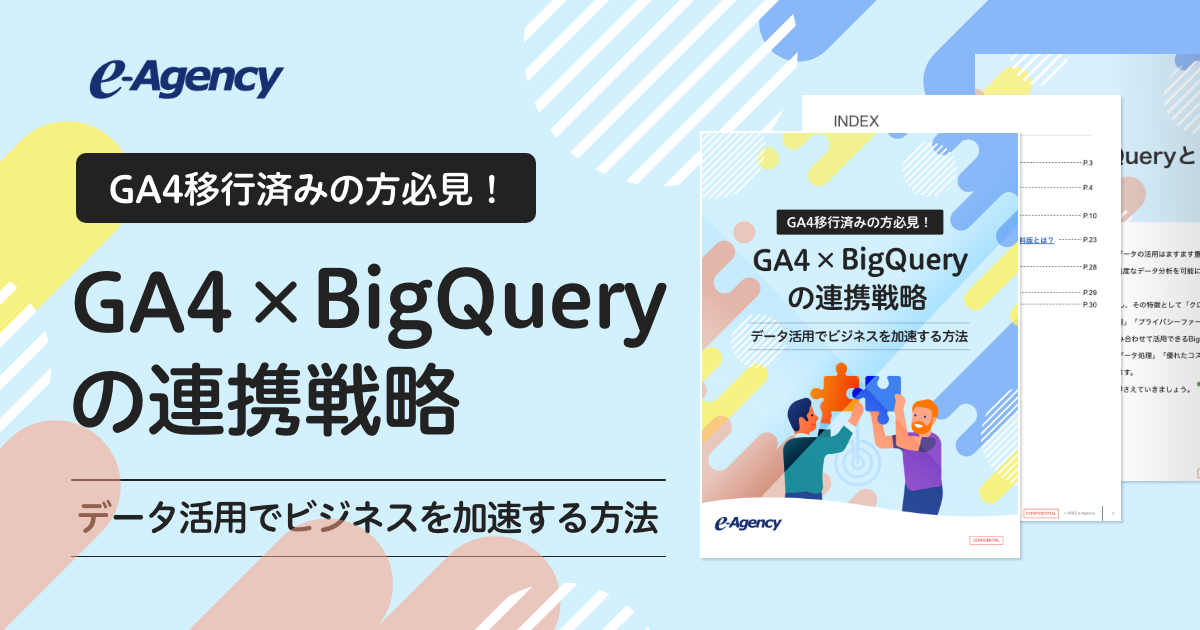収集したいデータ内容に応じて、Google アナリティクスの計測設定の追加や編集が必要になることがあります。
その際、意図した通りにデータを計測できているか、本番公開前にしっかりと確認することが重要です。
今回は、計測ミスのリスクを最小限に抑えるための検証手順をご紹介します。
Google アナリティクスに意図したデータを送信できているか検証する方法
Google タグマネージャで計測設定を追加・修正した際には、意図した通りにGoogle アナリティクスにデータが送信できているかを確認する必要があります。
今回は、実際にイー・エージェンシーで実施している、検証手順や検証ポイントをご紹介します。
▼確認手順 ※Google タグマネージャを利用して計測を行っている場合。
①【タグ発火の確認】Google タグマネージャのプレビューモードでタグ発火を確認
②【意図したデータを送信できているか確認】(プレビューモードを起動した状態で)ブラウザの開発者ツール上からGAのビーコン内容を確認
③【レポート反映の確認】GAレポート上の数値を確認
①【タグ発火の確認】Google タグマネージャのプレビューモードでタグ発火を確認
Google タグマネージャのプレビューモードを用いることで、設定を本番公開する前に、どういったタグが発火しているか、どういったデータが送信されているかなどを確認することができます。

右上の [プレビュー] ボタンからプレビューを起動すると、Google タグマネージャ画面上部にオレンジ色の表示が出ます。
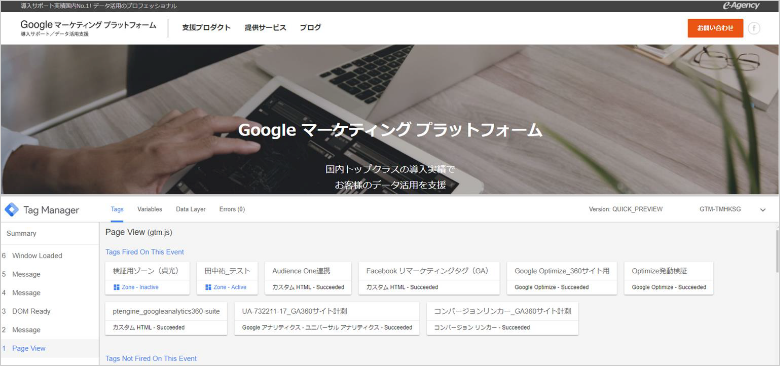
プレビューを起動した状態のまま、ブラウザの別タブで対象サイトを開くと、画面下部に各種タグの発火状況が表示されます。
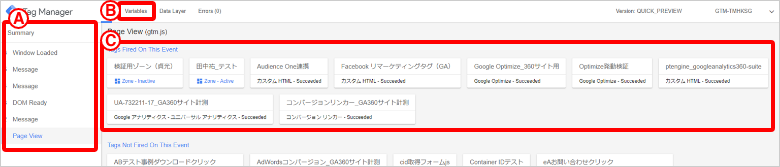
「A」のナビゲーションを使うと、ページ読込時、リンククリック時など、タグ発火のタイミングを指定して確認することができます。
「Summary」を選択すると、タグ発火のタイミングに関わらず、本ページで発火しているすべてのタグが確認できます。
「B」の「Variables」タブに切り替えると、指定のタイミングで変数にどういった値が入っているのか確認できます。
トリガー条件の指定が正しいか、カスタムディメンションに意図した値が入るか、などの確認ができます。
「C」の「Tags Fired On This Event」には、指定したタイミングで発火しているタグ・ゾーンの一覧が表示されます。
タグをクリックすると、設定やGoogle アナリティクスに送信された情報、どのトリガーに合致して発火したか、といった詳細を確認できます。
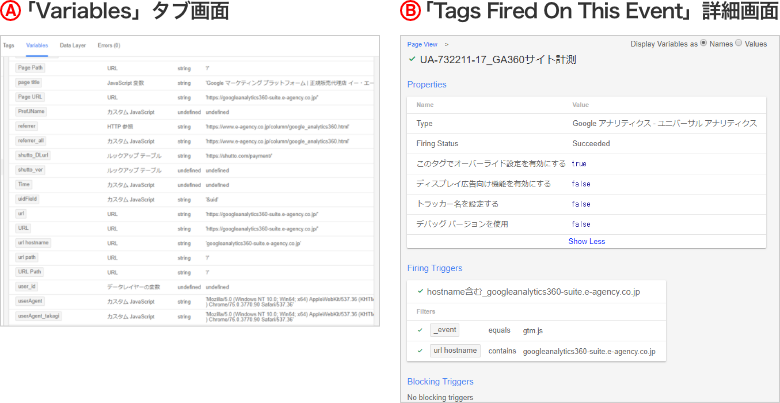
②【意図したデータを送信できているかの確認】Google タグマネージャのプレビューモードでブラウザの開発者ツール上からGoogle アナリティクスのビーコン内容を確認
Google タグマネージャのプレビューモードを起動した状態でブラウザの開発者ツールを立ち上げ、Google アナリティクスに送信されているビーコン(ヒットそのもの)を確認します。
Google タグマネージャでの処理を経て意図した値を送信できているか、カスタムディメンションやeコマースの情報は含まれているか、などを確認します。
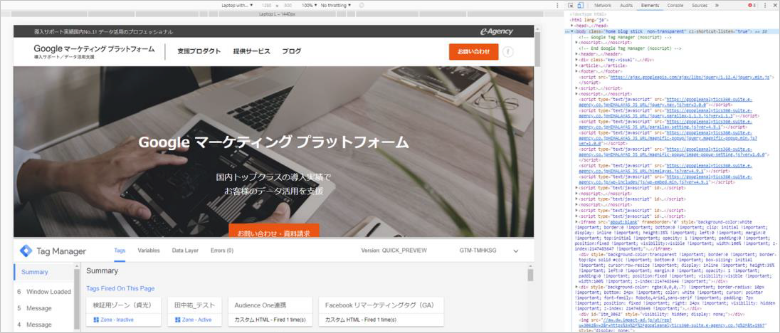
Chromeブラウザの場合、「F12」を押下することで開発者ツールが起動します。
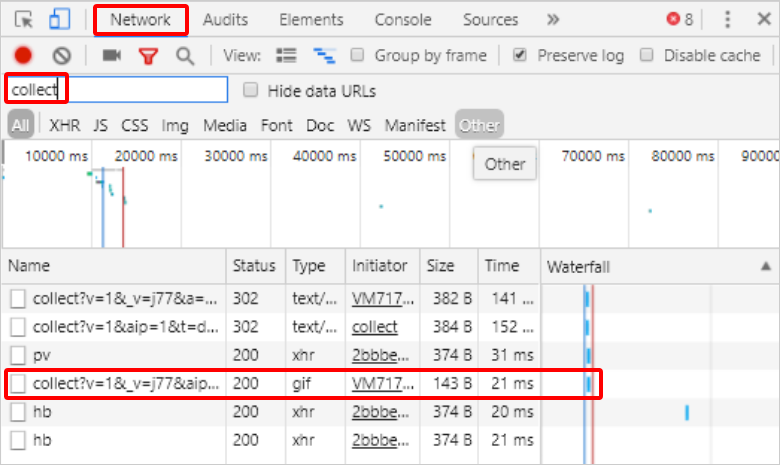
一度ページを再読み込みした後、[Network] タブに切替え、検索窓に「collect」と入力してください。
検索結果で表示されたものの中で「collect?v=1&…」から始まるものがビーコンです。
表示されたビーコンをクリックすると、Google アナリティクスに送信されているデータの詳細を確認できます。
※ヒットサイズが大きい場合は表示形式が異なります。
![]()
データの詳細は、[Payload] タブ内の [Query String Parameters] の項目を見ると分かりやすいです。
(仕様変更 2021.11更新)
▼データ確認の際にイー・エージェンシーがよくチェックするパラメータ項目
t: ヒットタイプ(pageview、event)
cid: 自身のクライアントID
※これが分かると、Google アナリティクスのレポート上で自身の特定が容易になります。
tid: このデータを送信しているプロパティID
gtm: このデータを送っているGoogle アナリティクスのタグが存在するGoogle タグマネージャのコンテナID
cdXX: カスタムディメンションXX番に入っている値
eコマース系データも含め、その他のパラメータが何を指しているかは、下記をご参照ください。
Measurement Protocol のパラメータ リファレンス
https://developers.google.com/analytics/devguides/collection/protocol/v1/parameters
③【レポート反映の確認】Google アナリティクスのレポート上の数値を確認
①②の手順でGoogle アナリティクスに意図したデータが送信されていることを確認できたら、最後にそのデータが正しくレポーティングされているかを確認します。
なお、①②でプレビューモードを起動して検証した際のアクセスデータも、Google アナリティクスのレポート上に表示されますのでご注意ください。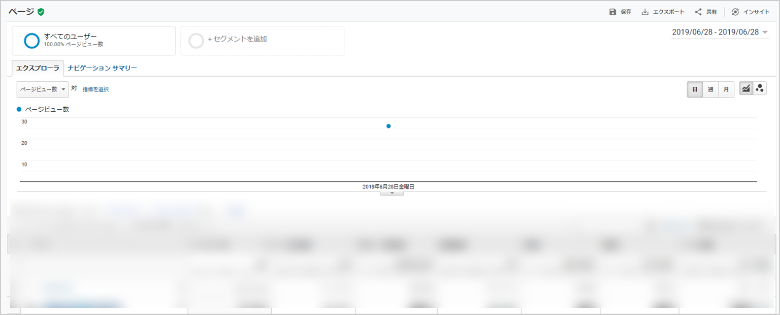
リアルタイムレポートではなく、当日の日付を期間に指定した標準レポートやカスタムレポートにデータが反映されるかを確認します。
※当日データであること、また反映までには時間がかかることにもご注意ください
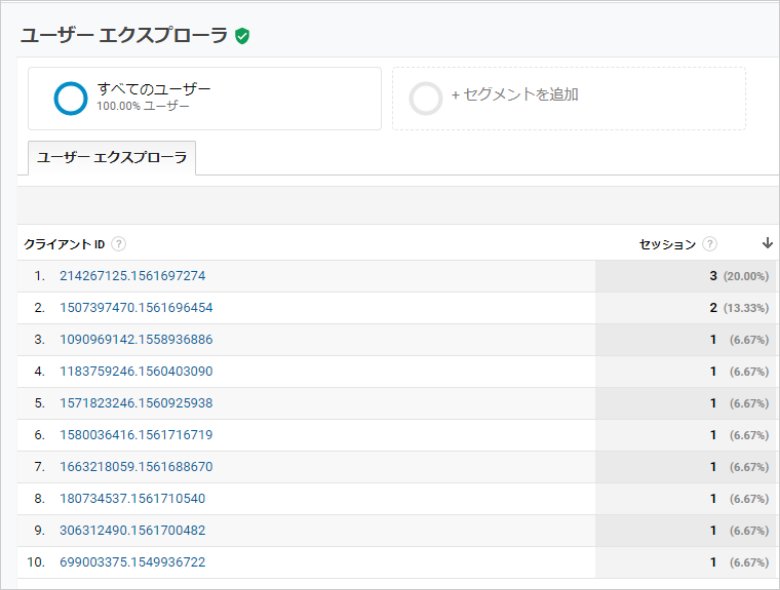
検証アクセス時の「cid」値をメモしていれば、ユーザーエクスプローラレポートを活用して詳細な行動把握が行えます。
※「cid」値の確認方法は、②の最後の画像および説明をご参照ください。
いかがでしたか?
意図した通りにデータを計測できているか公開前にしっかり確認することで、「計測されていないことに数ヶ月後に気付いた!」といった事態を避けましょう!
イー・エージェンシーでご契約いただいたお客様には、このようなTipsやアップデート情報をお届けするサービスも行っております。
ご興味をお持ちになった方は、お気軽にお問い合わせください!
GA4導入・移行なら、イー・エージェンシーにご相談ください
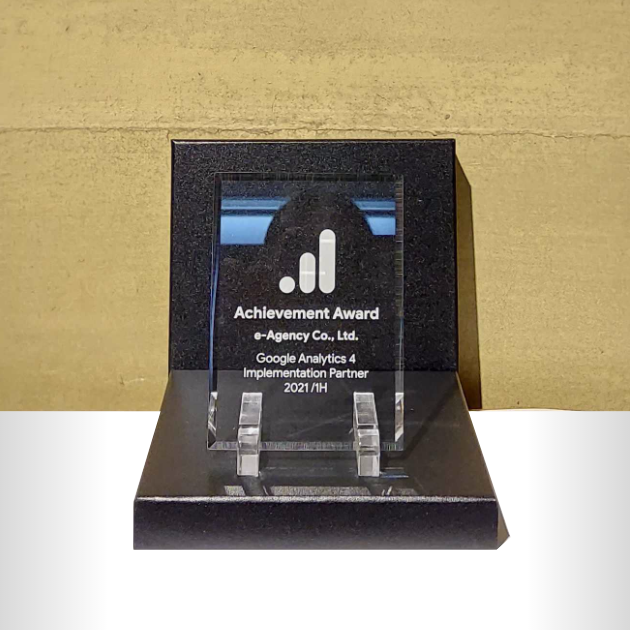
イー・エージェンシーは、「Google マーケティング プラットフォーム(GMP)」の認定セールスパートナー、「Google クラウド プラットフォーム(GCP)」の認定パートナーです。
また弊社はGoogleより2021年上半期における Google アナリティクス 4 プロパティ(GA4)の数多くの導入支援実績を評価され、認定セールスパートナーとしてアワードを受賞しております。
これまでの豊富な実績を元に、GA4導入・移行をお客様のビジネスに寄り添い支援させていただきます。
まずはお気軽にご相談ください。
データ活用のプロフェッショナルがお待ちしております!
私たちは、ビジネスの課題解決するための支援を行っております
サービスについてお気軽にご相談・お問い合わせください
Google アナリティクス 4 プロパティ(GA4)資料ダウンロードのご紹介
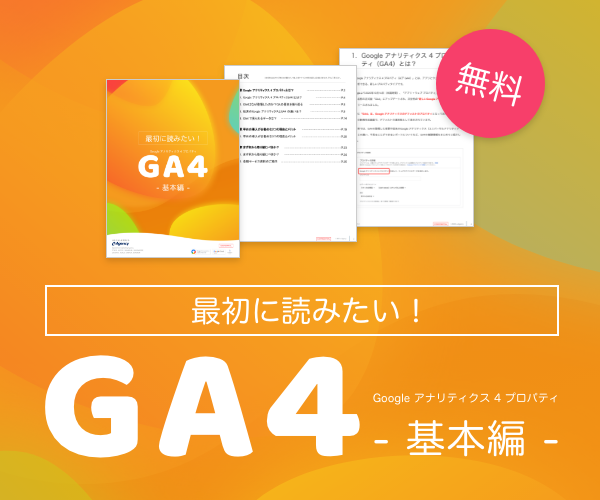
GA4(Google アナリティクス 4 プロパティ)-基本編- 資料
Google アナリティクス 4 プロパティ(GA4)について知りたい情報が詰まった資料を公開しています。
従来のGoogle アナリティクス(ユニバーサルアナリティクス )」との違いって?
導入にあたって何から取り組むべき?
おさえておきたいポイントをわかりやすく解説しました。
本書は 無料でダウンロードいただけます。以下のフォームよりお申込みください。
あわせて読みたい「データ活用事例」記事
私たちは、ビジネス課題を解決する支援を行っております
サービスについてお気軽にご相談・お問い合わせください
この記事を書いた人
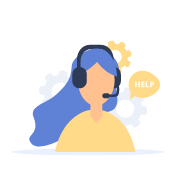
お困りごとを解決するプロフェッショナル
Google マーケティングプロダクトをご利用いただくお客様の日々の課題や疑問を解決するご支援を担うチームです。
年間2,000件を超えるお問い合わせで蓄積した豊富なノウハウを元に、お客様の日常業務に支障が出ないように、迅速に課題を解決してまいります。
また、Google社が発信する最新機能やアップデートの情報をいち早くお知らせできるよう、使命感を持って取り組んでおります。